Inhalt
Login
Rufen Sie die Startseite des Heferportals in Ihrem Browser auf:
http://drkintern.drk-loerrach.de/
Die Login-Daten erhalten Sie von Ihrer Leitungsgruppe oder dem Administrator:
Thomas Gubisch
thomas(at)familie-gubisch(dot)de
Geben Sie Ihre Login-Daten ein und lesen Sie die Datenschutzbestimmungen durch. Um sich am Helferportal anmelden zu können müssen Sie die Datenschutzbestimmungen akzeptieren. Klicken Sie anschließend auf Anmelden.
Sollten Sie sich über den HiOrg-Server anmelden, lesen Sie dieses Kapitel.
Meldungen
Anlegen von Kategorien
Klicken Sie aus das Symbol  und geben Sie den Namen und eine Beschreibung zur Kategorie an.
und geben Sie den Namen und eine Beschreibung zur Kategorie an.
Legen Sie außerdem fest, welche Benutzergruppe Zugriff auf die Kategorie haben soll.
Nähere Angaben zum Feld Schlüsselwürter finden Sie im Kapitel Kategorien.
Hervorgehobene Kategorien werden immer oben in der Liste angezeigt.
Klicken Sie dann auf Speichern.
Anlegen von Meldungen
Wählen Sie eine Kategorie aus. Es öffnet sich eine Liste mit Meldungen. Klicken Sie oben aus das Symbol  . Füllen Sie alle Felder aus und klicken Sie auf Speichern.
. Füllen Sie alle Felder aus und klicken Sie auf Speichern.
Terminsuche
Im Bereich Termin finden können Sie eine Terminsuche starten.
Geben Sie mögliche Termine ein. Jeder Benutzer kann dann anklicken, wann er Zeit hat und wann nicht. In der Meldung wird dann übersichtlich dargestellt, wann die meisten Benutzer Zeit haben.
Anschließend kiönnen dann ein oder mehrere Termine direkt in den Terminkalender übernommen werden.
RSS-Feeds
Überall, wo das Symbol  angezeigt wird, können RSS-Feeds verknüpft werden. RSS ist ein Dateiformat, das unter Anderem von vielen Webbrowsern und E-Mailclients unterstützt wird und aktuelle Nachrichten in den jeweiligen Programmen anzeigt.
angezeigt wird, können RSS-Feeds verknüpft werden. RSS ist ein Dateiformat, das unter Anderem von vielen Webbrowsern und E-Mailclients unterstützt wird und aktuelle Nachrichten in den jeweiligen Programmen anzeigt.
Downloads
Ordner anlegen
Wählen Sie im Baummenü links den gewünschten Vaterordner aus. Es erscheint eine Liste mit allen Dateien, die in diesem Ordner abgelegt wurden. Klicken Sie oben auf das Symbol  und füllen Sie alle Felder aus. Klicken Sie abschließend auf Speichern.
und füllen Sie alle Felder aus. Klicken Sie abschließend auf Speichern.
Dateien hochladen
Wählen Sie wieder den gewünschten Ordner aus und klicken Sie auf das Symbol  .
.
Sie haben nun die Möglichkeit, verschiedene Dateitypen anzulegen:
- Datei: Laden Sie eine Datei von Ihrer Festplatte direkt auf den Server.
- FTP: Wenn Sie viele oder große Dateien hochladen möchten, empfiehlt es sich, diese vorher per FTP in den vorgesehenen Ordner einzufügen (siehe Einstellungen). Wählen Sie dann eine Datei aus der Liste aus.
- URL: Bei dieser Auswahl wird keine Datei angelegt, sondern ein Link auf eine andere Internetseite hinterlegt.
- Youtube: Im Helferportal können Youtube-Videos direkt eingebettet werden. Geben Sie hierzu die Youtube-ID des Videos ein.
Beachten Sie: Bei großen Dateien empfiehlt es sich, diese einzeln hochzuladen oder den FTP-Upload zu benutzen, da die maximale gesamte Uploadgröße vom Server beschränkt wird.
Nachdem alle Felder ausgefüllt sind, klicken Sie auf Speichern.
Verscheben von Dateien
Dateien können entweder asugeschnitten und an anderer Stelle eingefügt oder aber mit der Maus per Drag-and-Drop verschoben werden.
Um Dateien klassisch zu verschieben, klicken Sie auf das Symbol  hinter der gewünschten Datei. Wählen Sie anschließend den Zielordner aus und klicken Sie auf das Symbol
hinter der gewünschten Datei. Wählen Sie anschließend den Zielordner aus und klicken Sie auf das Symbol  .
.
Alternativ wählen Sie die zu verschiebende Datei mit der Maus aus und ziehen Sie sie in den Zielordner im Baummenü.
Bildergallerie
Wenn sich in einem Ordner nur Bilder befinden, werden diese automatisch als Gallerie mit Vorschaubildern angezeigt.
Termine
Termin anlegen
Klicken Sie auf das Symbol  . Füllen Sie das Formular aus. Beachten Sie:
. Füllen Sie das Formular aus. Beachten Sie:
- Ganztägige Termine haben als Start- und Endzeit 0:00 Uhr.
- Termine ohne Ende haben die selbe Start- und Endzeit.
Termine, die sich regelmäß wiederholen, können in einem Schritt angelegt werden. Sie werden auÃerdem miteinander verknüpft. Wenn sich Start- oder Endzeit sowie Titel, Beschreibung oder Kontaktperson ändern, werden alle verknüpften Termine ebenfalls aktualisiert.
Wenn sich Helfer für einen Termin anmelden sollen, setzen Sie ein Häkchen bei Aktivieren.
Optional können Sie festlegen, wie viele Helfer mindestens benötigt werden. In der Terminübersicht wird dann an Hand des Symbols  angezeigt, dass für diesen Termin noch Helfer gesucht werden.
angezeigt, dass für diesen Termin noch Helfer gesucht werden.
Weitere Informationen zum Bereich Kurs finden Sie in diesem Kapitel.
Öffentliche Termine
Alle Termine, die als &oum;ffentlich markiert sind, können auch ohne Anmeldung am Helferportal aufgerufen werden. So ist es beispielsweise möglich, die Termine direkt in die Homepage zu integrieren.
Geben Sie hierzu im Browser folgende URL ein:
http://drkintern.drk-loerrach.de/?page=public
Weitere Parameter schränken die Suche ein:
- &filter=x: Ersetzen Sie das "x" durch die IDs der Kategorien, um nur bestimmte Termine anzuzeigen.
- &association=x: Ersetzen Sie das "x" durch den Namen des Ortsvereins oder der Arbeitsgruppe, um nur Termine dieser Gruppierung anzuzeigen.
- &iframe=0: Diese Option bewirkt, dass die Termine ohne HTML-Header übertragen werden. Sie können so auch ohne iFrame in Ihre Internetseite integriert werden.
- &month=x: Ersetzen Sie das "x" durch die maximale Anzahll von Monaten.
Kursmodul
Das Kursmodul dient dazu, Aus- und Fortbildungen zu planen. Dazu kann beim Anlegen eines Termine eine maximale Teilnehmerzahl festgelegt werden.
Wenn die Veranstaltung öffentlich ist, können sich Besucher Ihrer öffentlichen Seite zu einem der Kurse per integriertem Anmeldeformular anmelden. Per E-Mail muss der Besucher außerdem seine Teilnahme bestätigen (Double-Opt-In).
Im Helferportal selbst wird eine Teilnehmerliste angezeigt. Diese kann direkt gedruckt  oder als Excel-Datei
oder als Excel-Datei  exportiert werden. Außerdem können für jeden Benutzer Teilnahmebestätigungen erstellt werden.
exportiert werden. Außerdem können für jeden Benutzer Teilnahmebestätigungen erstellt werden.
ICAL Export
Thunderbird / Lightning
Am Beispiel von Mozilla Thunderbird mit dem Lightning-Kalender wird das Einbinden der Termine hier demonstriert:
- Klicken Sie zuerst auf das Symbol
 mit der rechten Maustaste und kopieren Sie die URL in die Zwischenablage.
mit der rechten Maustaste und kopieren Sie die URL in die Zwischenablage. - Öffnen Sie Lightning und klicken Sie im Menü auf Datei - Neu - Kalender.
- Wählen Sie Im Netzwerk und klicken Sie auf Weiter.
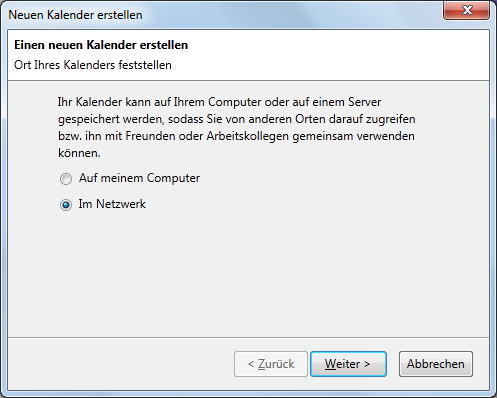
- Klicken Sie auf iCalendar (ICS) und fügen Sie in das Feld Adresse die URL aus der Zwischenablage ein (Rechtklick - Einfügen). Klicken Sie dann auf Weiter.
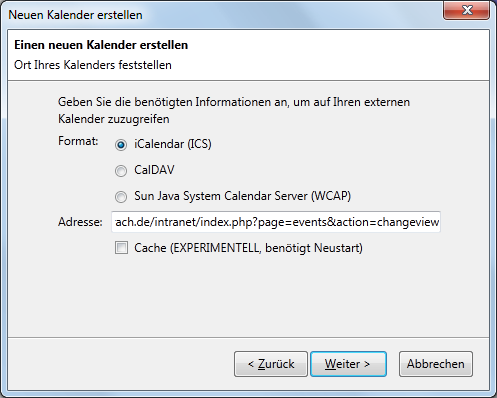
- Geben Sie einen Namen für den Kalender an und klicken Sie auf Weiter.
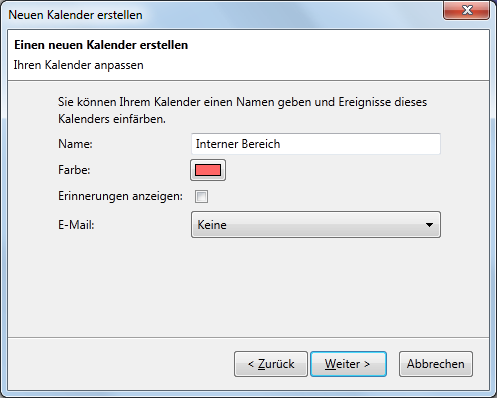
- Wählen Sie Fertigstellen.
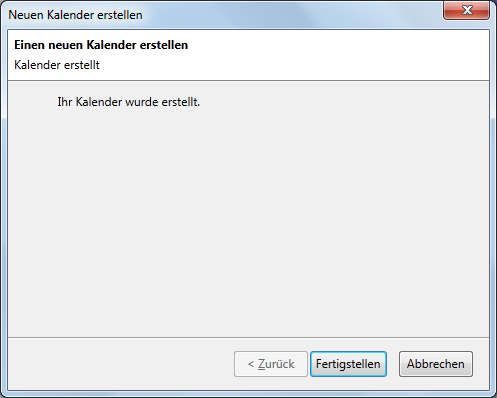
Die Termine werden nun in Ihrem Kalender angezeigt.
Microsoft Outlook
Am Beispiel von Microsoft Outlook wird das Einbinden der Termine hier demonstriert:
- Klicken Sie zuerst auf das Symbol
 mit der rechten Maustaste und kopieren Sie die URL in die Zwischenablage.
mit der rechten Maustaste und kopieren Sie die URL in die Zwischenablage. - Öffnen Sie Outlook und klicken Sie im Menü auf Extras - Kontoeinstellungen.
- Wählen Sie den Reiter Internetkalender aus.
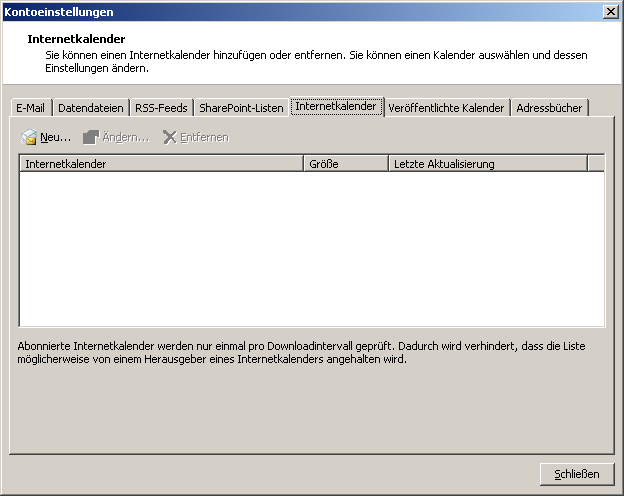
- Klicken Sie auf Neu und kopieren Sie die URL aus der Zwischenablage in das Eingabefeld. Klicken Sie dann auf Hinzufügen.
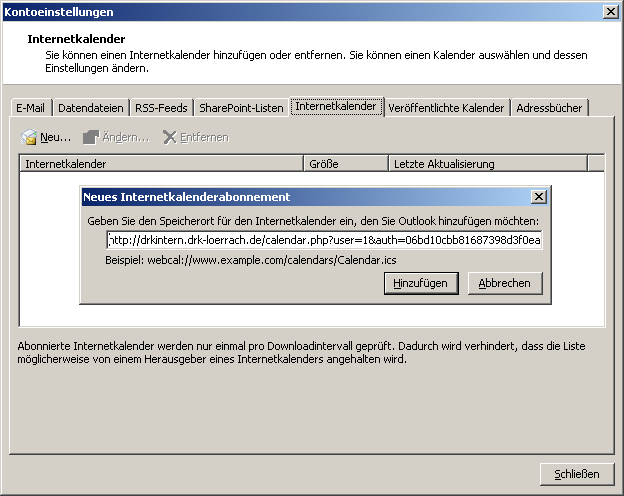
- Geben Sie einen Ordnernamen für den Kalender an und klicken Sie auf OK.
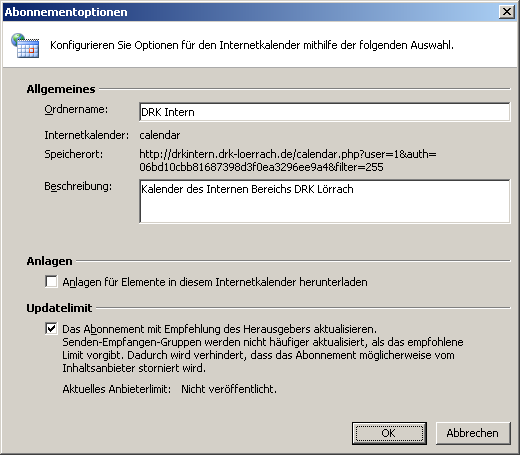
- In der Liste erscheint nun der neue Kalender. Wählen Sie nun Schließen.
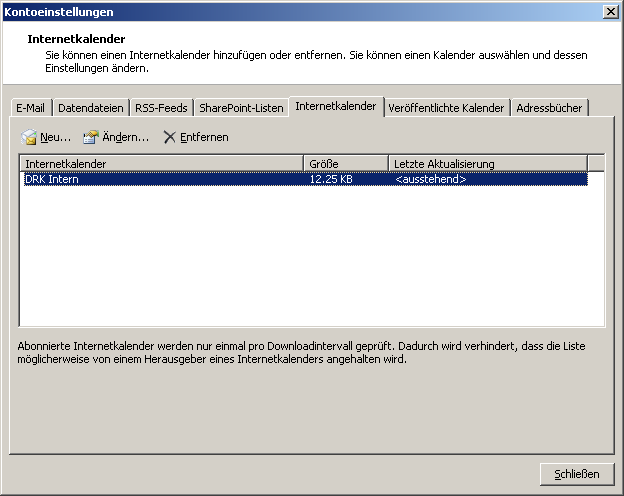
Die Termine werden nun in Ihrem Kalender angezeigt.
ICAL Import
In der Terminübersicht wird mit einem Klick auf das Symbol  der iCalendar-Import geöffnet. Hier sehen Sie eine Übersicht über alle verknüpften iCalendar.
der iCalendar-Import geöffnet. Hier sehen Sie eine Übersicht über alle verknüpften iCalendar.
Um einen neuen iCalendar einzubinden, klicken Sie auf das Symbol  . Geben Sie Titel und URL zum iCalendar ein. Wenn dieser mit einem Passwort geschützt ist, können Sie dieses zusätzlich hinterlegen.
. Geben Sie Titel und URL zum iCalendar ein. Wenn dieser mit einem Passwort geschützt ist, können Sie dieses zusätzlich hinterlegen.
Legen Sie außerdem das Updateinterval fest. Der Kalender wird dann regelmäß aktualisiert.
Beachten Sie: Wenn Cronjobs in den Einstellungen deaktiviert sind, kann es hier zu Verzögerungen kommen.
Abwesenheit verwalten
Wenn Sie in den Einstellungen die Abwesenheitsverwaltung aktivieren, hat jeder Benutzer die Möglichkeit, seine Abwesenheiten im Kalender über das Symbol  einzutragen. Mitglieder, die keine Moderatorenrechte haben, dürfen nur diese Termine anlegen und bearbeiten.
einzutragen. Mitglieder, die keine Moderatorenrechte haben, dürfen nur diese Termine anlegen und bearbeiten.
Kategorien / Schlüsselwörter
Zu jedem Beitrag, Termin oder Download können Schlüsselwörter eingegeben werden. Diese dienen in erster Linie der schnelleren Suche.
Wenn ein # vor ein Schlüsselwort gesetzt wird, wird dieses als Kategorie markiert. Über den Menüpunkt Kategorien gelangt man zu entsprechenden Ansicht. Hier werden alle mit dem selben Schlüsselwort versehenen Beiträge zusammen aufgelistet. So können Übersichtsseiten zu speziellen Themen, z.B. einem Jubiläum, erstellt werden.
Beiträge können auch ausgedruckt werden. Mit einem Klick auf das Symbol  öffnet sich eine Vorschau, je nach Browsereinstellung wird die Druckerauswahl angezeigt oder der Beitrag wird sofort gedruckt.
öffnet sich eine Vorschau, je nach Browsereinstellung wird die Druckerauswahl angezeigt oder der Beitrag wird sofort gedruckt.
Kommentare
Je nach Systemeinstellungen können Sie einzelne Beiträge kommentieren. Klicken Sie hierzu auf das Symbol  oben neben dem Beitrag.
oben neben dem Beitrag.
Wenn Sie einen Gruppenaccount nutzen, müssen Sie neben dem Kommentar auch Ihren Namen und Ihre E-Mailadresse angeben. Die E-Mailadresse dient nur der Identifizierung des Autors und steht nur den Administratoren zur Verfügung. Ansonsten gelten die Datenschutzbestimmungen, denen Sie beim Login zugestimmt haben.
Kommentare können nach dem Speichern nicht mehr verändert werden. Auch Administratoren können Kommentare lediglich löschen, aber nicht bearbeiten.
Mitteilungen
Mitteilungen erstellen
Innerhalb des Helferportals können Nachrichten an einzelne Mitglieder oder ganze Gruppen per E-Mail versendet werden. Die E-Mailadressen bleiben dabei verdeckt, der Sender sieht nur die Benutzernamen.
Um eine Nachricht zu versenden, klicken Sie entweder auf das E-Mailicon unterhalb des Benutzerprofils neben einem Beitrag oder in der rechten Spalte auf Mitteilung erstellen und versenden.
Wählen Sie die Empfänger aus und geben Sie Ihre Nachricht ein. Klicken Sie abschließend auf Senden.
Abhägig davon, ob das Helferportal Nachrichten sofort oder gestaffelt versendet, kann es einige Zeit dauern, bis der Empfänger die Nachricht erhält. Weitere Informationen finden Sie unter Einstellungen.
Spam-Schutz
Das Helferportal verfügt über einige Mechanismen, um dein Missbrauch als Spam-Versender zu verhindern.
Zum einen kann in den Einstellungen eine Black-List erstellt werden. E-Mailadressen, die hier hinterlegt sind, können keine Mitteilungen empfangen.
Zum anderen kann Double-Opt-In für das Ändern von E-Mailadressen eingeschaltet werden. Wenn ein Mitglied seine E-Mailadresse ändert, bekommt es eine E-Mail mit einem Freischaltlink auf die neue Adresse zugeschickt. Erst wenn die E-Mailadresse freigeschaltet ist, kann sie zum Empfangen von Mitteilungen genutzt werden.
Zusätzlich muss in den Einstellungen festgelegt werden, wie viele E-Mails pro Stunde maximal versendet werden dürfen und ab welcher Grenze die Administratoren benachrichtigt werden.
Benutzerverwaltung
Eigenes Profil
Wenn Sie einen eigenen Account und keinen Gruppenaccount nutzen (siehe Benutzeraccounts) können Sie Ihr Profil bearbeiten. Klicken Sie hierzu auf Mein Profil am oberen Bildschirmrand.
Hier können Sie Ihre persönlichen Daten bearbeiten. Nähere Informationen zu den einzelnen Feldern erhalten Sie, wenn Sie mit der Maus über das Symbol  fahren.
fahren.
Im unteren Bereich können Sie außerdem Ihr Passwort ändern.
Benutzerkonten
Die Benutzerzugänge werden in drei Kategorien unterteilt:
- Besucher:
Besucher können Meldungen, Termine und Downloads aufrufen, aber keine neuen anlegen. Besucheraccounts können auch als Gruppenaccounts genutzt werden, d.h. mehrere Benutzer melden sich mit denselben Daten an. - Moderatoren:
Moderatoren können in zugewiesenen Bereichen Meldungen, Termine und Dateien anlegen und verwalten. Sie haben außerdem dieselben Rechte wie Besucher. - Administratoren:
Administratoren haben auf alle Bereiche Zugriff und können Benutzer verwalten.
Gebundene Konten
Benutzer können aus Gruppenkonten personalisierte Konten erstellen. Diese sind an die Gruppenkonten gebunden. Voraussetzung dafür ist, dass die entsprechende Einstellung aktiviert wurde.
- Wenn das Passwort des Gruppenkontos geändert wird, muss der Benutzer sich für dieses Konto wieder freischalten.
- Gruppenrechte werden automatisch übernommen.
Benutzer anlegen
Wenn Ihnen als Moderator Benutzer zugeteilt wurden, erscheint im Menü ein Punkt Benutzer.
Öffnen Sie diese Seite, um den Benutzern z.B. ein neues Passwort zuzuweisen. Wählen Sie aus der Liste einen Benutzer mit dem Stiftsymbol aus. Ändern Sie die gewünschten Werte und klicken Sie abschließend auf Speichern.
Die Zugriffsrechte für Moderatoren sind stark beschränkt. So ist es z.B. nicht möglich, den Benutzern andere Gruppen zuzuweisen. Aus Gründen der Sicherheit ist dies nur Administratoren möglich.
HiOrg-Server
Login
Wenn Sie über einen HiOrg-Server-Zugang verfügen, können Sie diesen für die Anmeldung nutzen.
Der HiOrg-Server-Zugang kann nur für Gäste genutzt werden. Administratoren und Moderatoren benötigen eigene Accounts.
Wählen Sie im unteren Bereich der Startseite Ihren Ortsverein aus der Liste aus. Wenn Ihr Ortsverein nicht aufgeführt wird, wenden Sie sich an Ihr Leitungsteam oder den Administrator:
Thomas Gubisch
thomas(at)familie-gubisch(dot)de
Klicken Sie anschließend auf Anmelden. Sie werden automatisch auf die Login-Seite des HiOrg-Servers weitergeleitet. Geben Sie Ihre Login-Daten ein und klicken Sie auf Login. Anschließend führt der HiOrg-Server Sie wieder zurück ins Helferportal.
Fast Login
Oftmalst stehen eine Vielzahl von Systemen (HiOrg-Server, Dateimanager, Internetseite, ...) etc. zu Verfügung. Wenn diese in einem Portal zusammengefasst werden, können Sie über ein Menü schnell aufgerufen werden.
Um sich nicht erst durch die Anmeldung zum HiOrg-Server durchklicken zu müssen, gibt es einen Link, mit dem Sie sich schnell am Helferportal anmelden können, wenn Sie einen HiOrg-Account verwenden. Der Link setzt sich wie folgt zusammen:
http://drkintern.drk-loerrach.de/?action=fastlogin&hiorgname=HIORGNAME&privacy=1
Geben Sie statt HIORGNAME das HiOrg-Kürzel Ihres HiOrg-Accounts an.
Bei Aufruf des Links werden Sie automatisch zur Authentifizierung am HiOrg-Server weitergeleitet, ohne erst auf der Startseite des Helferportals den Eintrag aus der Liste aufrufen zu müssen. Wenn Sie bereits am HiOrg-Server angemeldet sind, wird dies automatisch erkannt und der Login erfolgt ohne weitere Klicks.
Benutzerverwaltung
Das Helferportal bietet eine Schnittstelle, um den HiOrg-Server zur Anmeldung einzusetzen. Die HiOrg-Server-Unterstützung wird bereits bei der Installation aktiviert. Das das Helferportal für Kreisverbände optimiert ist, ist es möglich, mehrere HiOrg-Server-Accounts einzubinden. Gehen Sie dazu wie folgt vor.
- Melden Sie sich auf dem HiOrg-Server an. Wechseln Sie in die Gruppenverwaltung und notieren Sie sich alle Gruppen, die Sie im Helferportal verwenden möchten. Relevant ist dabei die ID der Gruppe.
- Melden Sie sich im Helferportal an.
- Legen Sie im Helferportal unter Gruppen die gewünschten Benutzergruppen an. Diese können frei gewählt werden und haben vorerst keine Gemeinsamkeiten mit den Gruppen vom HiOrg-Server.
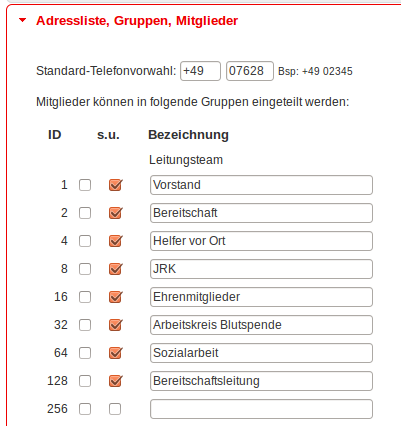
- Wechseln Sie anschließend in die Benutzerverwaltung des Helferportals und legen Sie eine neuen Benutzer für den HiOrg-Account an. Füllen Sie vor allem die Felder HiOrg-Server verwenden, HiOrg-Server Kennung und HiOrg-Server Gruppen aus. In letzteres sollte 0 eingetragen werden.
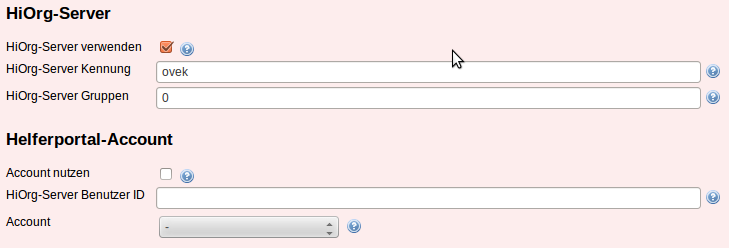
- Legen Sie nun für die einzelnen Gruppen weitere Benutzer an und füllen Sie die Felder HiOrg-Server Gruppen, Account nutzen und Account aus. Wenn sich nun ein Benutzer über Ihren HiOrg-Account anmeldet, wird geprüft, ob seine Rechte mit einem oder mehreren dieser angelegten Accounts übereinstimmt. Entsprechend werden seine Rechte eingestellt.
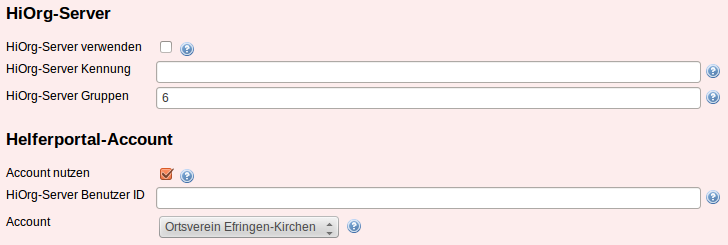
Beispiel:
HiOrg-Server
| Gruppe | Name |
|---|---|
| Gruppe 1: | Bereitschaft |
| Gruppe 2: | Helfer vor Ort |
| Gruppe 4: | Jugendrotkreuz |
| Gruppe 8: | Sozialarbeit |
Helferportal Gruppe
| Name |
|---|
| Bereitschaft |
| JRK |
Helferportal Benutzer
| Name | Gruppe | HiOrg-Server Gruppen |
|---|---|---|
| ov.bereitschaft | Bereitschaft | 3 (Gruppen 1 + 2) |
| ov.jrk | JRK | 4 |
Ein Benutzer, der sich über den HiOrg-Server anmeldet und von dort die Gruppen-ID 2 (Helfer vor Ort) überträgt, sieht alle Beiträge der Helferportal-Gruppe ov.bereitschaft.
Ein Benutzer, der sich über den HiOrg-Server anmeldet und von dort die Gruppen-ID 6 (Helfer vor Ort + Jugendrotkreuz) überträgt, sieht alle Beiträge der Helferportal-Gruppen ov.bereitschaft und ov.jrk.
Ein Benutzer mit der Gruppen-ID 8 (Sozialarbeit) kann sich gar nicht anmelden, da ihm keine gültige Gruppe zugewiesen ist.
Wenn Sie bestimmten Benutzer gesonderte Rechte vergeben möchten, tragen Sie seine Benutzer-ID im Feld HiOrg-Server Benutzer IDein.
Einstellungen
Auf dieser Seite legen Administratoren das Verhalten des Helferportals fest. Folgende Einstellungen stehen k&oum;nnen konfiguriert werden:
Wartung
- Wartungsmodus: Solange der Wartungsmodus aktiv ist, können sich nur Administratoren anmelden.
- Meldung: Dieser Text wird auf der Anmeldeseite angezeigt, wenn der Wartungsmodus aktiv ist.
Datenbank
- Server: Geben Sie hier den Namen oder die Adresse des Datenbankservers an.
- Datenbank: Geben Sie hier den Namen der Datenbank an.
- Benutzername: Geben Sie hier den Benutzernamen für die Anmeldung am Datenbankserver an.
- Passwort: Geben Sie hier das Passwort für die Anmeldung am Datenbankserver an.
- Prefix: Geben Sie hier den Prefix an, der vor die einzelnen Tabellen gehängt wird. Dies ermöglicht die Installation mehrerer dieser Anwendungen in der selben Datenbank.
System
- Schlüssel: Geben Sie hier den Schlüssel zur Verschlüsselung der Passwörter an.
- Name: Geben Sie hier den Namen des Administrators an.
- E-Mail: Geben Sie hier die Kontaktadresse des Administrators an.
- Nach neuer Version suchen: Setzen Sie diese Option, um regelmäßig zu prüfen, ob eine neuere Version zur Verfügung steht. Diese Funktion baut eine Verbindung zu http://www.familie-gubisch.de/helferportal/check2.php auf.
- Ausgabe optimieren: Fügt CSS- und Javascript-Dateien zusammen
Cronjob
- Cronjob: Setzen Sie diese Option, wenn Sie einen Cronjob auf die Datei "cron.php" gesetzt haben.
Diese steuert dann zeitversetztes Versenden von E-Mails etc. Der Cronjob sollte einmal pro Minute aufgerufen werden.
Rufen Sie den Cronjob über folgende URL auf: cron.php?auth=afa4521f
Mitglieder
- Mitglieder verknüpfen: Wenn Sie diese Option aktivieren, können Mitglieder mit Gruppenkonten eigene Konten anlegen, die aber an das Gruppenkonto gebunden sind. Wenn das Gruppenkonto geändert wird, werden diese Änderungen auch für die angebundenen Mitglieder gültig. Das Benutzerkonto wird durch das Password des Gruppenkontos freigeschaltet.
HiOrg-Server
- Aktivieren: Legen Sie fest, ob der HiOrg-Server zur Anmeldung genutzt werden darf.
- URL: Geben Sie hier die URL zum HiOrg-Server an.
- SSO URL: Geben Sie hier die URL zum HiOrg-Server an, über die sich das Mitglied anmelden kann.
Template
- Layout: Wählen Sie ein Template aus.
- URL: Geben Sie hier die URL zum Helferportal an.
- Logout: Geben Sie hier die URL an, die nach einem Logout aufgerufen wird.
- Session Dauer: Geben Sie die Anzahl der Minuten an, nach denen das Mitglied bei Inaktivität automatisch abgemeldet wird.
- Session Hijacking: Aktivieren Sie diese Option um Session Hijacking vorzubeugen. Diese Funktion bindet die IP-Adresse an die Session und kann bei Benutzung von Proxy-Servern zu Problemen führen.
- Cookies: Geben Sie die Anzahl der Tage an, die Cookies gültig bleiben sollen.
- Titel: Geben Sie hier den Titel des Helferportals an.
- Kopfzeile: Geben Sie hier den Inhalt der Kopfzeile an.
- Impressum: Geben Sie hier das Impressum an.
Beiträge
- mit neuen Beiträgen starten: Legen Sie fest, ob beim Anmelden die neuen Beiträge als Startseite angezeigt werden sollen.
- Drucken: Geben Sie hier den Inhalt der rechten Spalte für die Druckvorlage an.
- Templates: Geben Sie hier an, wo angepasste Templates abgelegt sind.
- Reihenfolge: Legen Sie die Reihenfolge fest, nach der die Module im Menü sortiert werden.
- Neue Kalenderauswahl: Setzen Sie diese Option, um die neue Kalenderauswahl zu aktivieren.
Meldungen
- Aktivieren: Legen Sie fest, ob das Meldungsmodul geladen werden soll.
- Titel: Geben Sie an, welcher Titel für dieses Modul angezeigt werden soll.
Termine
- Aktivieren: Legen Sie fest, ob das Terminmodul geladen werden soll.
- Titel: Geben Sie an, welcher Titel für dieses Modul angezeigt werden soll.
- Kategorien: Geben Sie hier die Terminkategorien an.
Die Nummer muss aus der geometrischen Zahlenfolge von 2 ausgewählt werden (1, 2, 4, 8, 16, 32, 64, 128, 256, 512, 1024, ...) - Feiertag: Geben Sie die Nummer aus der Liste "Kategorien" an, deren Termine als Feiertag angezeigt werden sollen.
- Abwesenheit verwalten: Aktivieren Sie diese Option, um Abwesenheiten im Kalender zu verwalten.
- Abwesenheit Kategorie: Geben Sie die Numer aus der Liste "Kategorien" an, deren Termine als Abwesenheit angezeigt werden soll.
- Vergangene Termine: Legen Sie fest, wie viele zurückliegende Tage der Startseite angezeigt werden sollen.
- Zukünftige Termine: Legen Sie fest, wie viele zukünftige Tage auf der Startseite angezeigt werden sollen.
- Termine wiederholen: Legen Sie fest, ob Termine vervielfätigt werden dürfen.
- Helferteilnahme: Legen Sie fest, ob Helfer sich zu ausgewählten Terminen anmelden dürfen oder nicht.
- Kursmodul: Schalten Sie diese Option ein, wenn sich externe Besucher zu Kursen anmelden dürfen. Denken Sie daran, die AGBs unter "data/templates/agb.htm" abzulegen.
Downloads
- Aktivieren: Legen Sie fest, ob das Downloadmodul geladen werden soll.
- Titel: Geben Sie an, welcher Titel für dieses Modul angezeigt werden soll.
- Dateiverzeichnis: Geben Sie hier das Verzeichnis an, in dem hoch geladene Dateien (Upload, Avatar, ...) gespeichert werden.
- Speicher: Geben Sie hier die Größe des Speicherplatzes an, der verwendet werden darf (in MB).
- Dateigröße: Geben Sie hier die maximale Größe einer Datei an (in MB).
Ihre PHP-Konfiguration erlaubt maximal 25MB. - Komprimieren: Wählen Sie diese Option, um Dateien auf dem Server zu komprimieren.
- Versionierung: Aktivieren Sie diese Option, um bei den Uploads die Versionierung einzuschalten.
- Dateitypen: Geben Sie hier die erlaubten Datetypen ein.
- Bilder: Geben Sie an, welche Dateiendungen als Bilder akzeptiert werden.
- Avatars: In diesem Verzeichnis werden die Mitglieder-Avatars gespeichert.
- Größe Avatar: Geben Sie hier die maximale Dateigröße eines Avatars an (in KB).
- Import: Verzeichnis, aus dem Dateien importiert werden können.
- Temp: Verzeichnis für temporäre Dateien.
Kategorien
- Aktivieren: Legen Sie fest, ob das Kategoriemodul geladen werden soll.
- Titel: Geben Sie an, welcher Titel für dieses Modul angezeigt werden soll.
- Alle Schlüsselwörter: Setzen Sie diese Option, wenn alle Schlüsselwörter als Kategorie interpretiert werden sollen.
Kommentare
- Kommentare: Legen Sie fest, ob Besucher Beiträge kommentieren dürfen.
FTP
- FTP Client: Wenn der Speicher auf Ihrem Server nicht ausreicht, können Sie einen externen FTP-Server angeben, auf dem Dateien gespeichert werden.
- Host: Hostname des FTP-Servers.
- Port: Port, auf dem der FTP-Server erreichbar ist.
- Benutzername: Benutzername zum Login auf dem FTP-Server.
- Passwort: Passwort zum Login auf dem FTP-Server.
- Verzeichnis: In diesem Verzeichnis werden die Dateien auf dem FTP-Server gespeichert.
Das Verzeichnis muss bereits existieren!
System Log
- Verzeichnis: Verzeichnis für Systemlog.
- Debug: Aktivieren Sie diese Option, um alle Systemmeldungen zu protokollieren. Ansonsten werden nur Fehler protokolliert.
- Warnungen: Aktivieren Sie dise Option, um zusätzlich zu Fehlern auch Warnungen zu protokollieren.
- SQL: Aktivieren Sie diese Option, um alle SQL-statements zu protokollieren.
- PHPMailer: Verwende die Bibliothek PHPMailer anstatt von mail().
- Absender: Geben Sie hier die Absenderadresse ein, mit der E-Mails vom System verschickt werden können.
- Betreff: Geben Sie hier einen Prefix für den Betreff einer E-Mail an.
- E-Mail an Gruppen: Deaktivieren Sie diese Option, wenn E-Mails nur an einzelne Personen, aber nicht an Gruppen versendet werden dürfen.
- E-Mail Administrator: Geben Sie hier den E-Mailadministrator an.
- Signatur: Die Signatur wird an jede E-Mail angehängt.
- Cron E-Mails: Wenn Sie die Option "Cronjobs" aktiviert haben, können Sie hier festlegen, wie viele E-Mails in einem Interval (normalerweise 1 Minute) versendet werden dürfen.
- Spam Double-Opt-In: Wenn diese Option gesetzt ist, wird nach dem Ändern einer E-Mailadresse im Profil geprüft, ob die E-Mailadresse auch gültig ist.
- Spam-Blacklist: Geben Sie hier E-Mailadressen ein, an die keine E-Mails versendet werden dürfen. Als Wildcard wird * akzeptiert. Pro Zeile darf ein Eintrag erfolgen.
- Spam-Alarm: Legen Sie fest, wie viele E-Mails pro Stunde versendet werden dürfen, bevor eine Meldung an den Administrator verschickt wird.
- Spam-Blocker: Legen Sie fest, nach wie vielen Nachrichten pro Stunde der E-Mailversand eingestellt wird.
- Benachrichtigung: Erlaubt, automatische E-Mailbenachrichtigungen zu erhalten, wenn neue Dateien verfügbar sind oder gelöscht wurden.
SMTP
- SMTP verwenden: Aktivieren Sie diese Option, um E-Mails per SMTP zu versenden.
- Host: Geben Sie hier die Adresse des SMTP Serves an.
- Port: Geben Sie hier den Port des SMTP Serves an.
- Benutzername: Geben Sie hier den Benutzernamen zur Authentifizierung am SMTP Server an.
- Passwort: Geben Sie hier das Passwort zur Authentifizierung am SMTP Server an.
SMS-Gateway
- SMS verwenden (experimental): Aktivieren Sie diese Option, um SMS aus dem System zu versenden.
Für das Versenden von SMS wird ein externer Dienstleister mit einem entsprechenden Service benötigt.
Um SMS versenden zu können müssen Sie das Feld "Telefonnummer" in Ihrem Profil auswählen. - SMS Aufruf: URL zum SMS-Service
- Absender: Geben Sie hier den Absender an. Wenn das Feld nicht ausgefüllt wird, wird die Telefonnummer des SMS-Schreibers als Absender verwendet.
- Empfänger Separator: Wenn die SMS an mehrere Empfänger gesendet werden soll, werden die einzelnen Telefonnummern durch diese Zeichenkette getrennt.
- SMS Parameter: Geben Sie hier die Parameterliste für den SMS-Service an. Pro Zeile ein Parameter.
Folgende Platzhalter werden momentan unterstützt:- {TO}: mit Kommata getrennte Empfängerliste
- {FROM}: Telefonnummer des Senders
- {DATESHORT}: aktuelles Datum (d.m)
- {DATELONG}: aktuelles Datum (d.m.Y)
- {TIME}: aktuelle Uhrzeit (H:i)
- {MESSAGE}: Nachricht
- {TIMESTAMP}: Unicode-Zeitstempel
- Fehlercodes: Beim Empfangen der Antwort vom SMS-Server wird die erste Zeile der Antwort als Antwortcode interpretiert. Schauen Sie in der API Ihres Anbieters nach, welche Codes er zurück sendet.
Geben Sie die Codes in der Form "CODE=Text" ein. - Erfolgemeldungen: Geben Sie hier alle Erfolgemeldungen ein (CODE=Text, siehe Fehlercodes)
Suche
- Alle Ergebnisse: Setzen Sie diese Option, wenn auch Ordner und Kategorien in die Suche eingeschlossen werden sollen.
Registrierung
- URL: Das Helferportal hat keine eigene Registrierungsseite. Wenn Sie eine externe Seite oder ein Formular zur Registrierung nutzen möchten, geben Sie hier die URL an.
Welcher Browser
Das System wurde mit folgenden Browser getestet:
 Google Chrome 14
Google Chrome 14
 Microsoft Internet Explorer 8 + 9
Microsoft Internet Explorer 8 + 9
 Mozilla Firefox 6 + 7
Mozilla Firefox 6 + 7
 Opera 11
Opera 11
 Safari 5
Safari 5
Update
Um das Helferportal zu aktualisieren, entpacken Sie das ZIP-Archiv auf Ihre Festplatte und kopieren Sie per FTP alle Dateien über die alte Version.
Rufen Sie anschließend als Administrator das Helferportal auf. Sie werden automatisch auf die Seite Einstellungen geleitet. Alle anderen Benutzer sehen einen Hinweis, dass das Helferportal gerade aktualisiert wird.
Wenn die Datenbank aktualisiert werden muss, wird dies angezeigt. Klicken Sie dann auf die Schaltfläche Datenbank aktualisieren. Folgen Sie ggf. den Anweisungen.
Scrollen Sie dann ans Ende der Seite und klicken Sie auf die Schaltfläche Update auf Version xxx.
Anschließend wird das Helferportal automatisch wieder für alle Benutzer freigeschaltet.
Über "Helferportal"
Helferportal
Version 4.1.1 (14.06.2013)
DRK Kreisverband Lörrach e.V.
© Thomas Gubisch
www.familie-gubisch.de

 Impressum
Impressum Mobil
Mobil